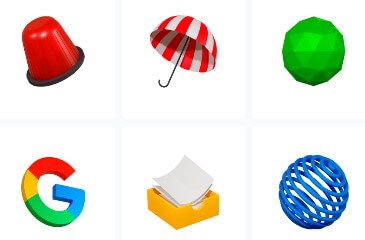כמו אוויר לנשימה למערכת ההפעלה: כך תפנו מקום בכונן הקשיח באמצעות Storage Sense ב- Windows 10

מקבלים התראות ממערכת ההפעלה ווינדוס 10 על כך שהמקום הפנוי בכונן הקשיח שלכם הולך ואוזל ? יודעים כמה קבצי "זבל", קבצים זמניים ושאר קבצים שאתם לא צריכים בכלל מסתתרים בכונן הקשיח שלכם ותופסים הרבה נפח ולעיתים גם גורמים למחשב שלכם לעבוד בצורה איטית יותר ?
פינוי שטח אוטומטי בכונן באמצעות "חישת האחסון"
מיקרוסופט הוסיפה למערכת ההפעלה ווינדוס 10 במהלך השנים האחרונות מספר הגדרות וכלים מאוד חיוניים ושימושיים לניהול שטח האחסון בכונן הקשיח. Storage Sense או בעברית "חישת האחסון" הגיעה לווינדוס 10 בעדכון ה- Creators והיא בעצם גרסה קלילה ופשוטה יותר לכלי "ניקוי הדיסק" (Disk Cleanup) אשר מנקה קבצים זמניים וקבצים לא חיוניים אחרים מהכונן שבו מותקנת מערכת ההפעלה.
לאחר שתהפכו את ההגדרה "חישת האחסון" לפעילה, מערכת ההפעלה תמחק באופן אוטומטי קבצים זמניים השייכים לאפליקציות המותקנות במחשב, קבצים ש- "יושבים" יותר מידי זמן בסל המיחזור וקבצי זבל אחרים שנמצאים בתיקיית הקבצים הזמניים (Temp). היא תיכנס לפעולה ברגע שלא יישאר כמעט מקום פנוי בכונן הקשיח שבו מותקנת מערכת ההפעלה או שתוכלו להגדיר לה לפעול אוטומטית כל יום או בכל כמה ימים. בנוסף, היא תסיר גם קבצים מסל המיחזור (Recycle Bin) שנמצאים שם כבר יותר מ- 30 יום. זה אומר שיותר לא תצטרכו להשתמש בתוכנות צד שלישי לניקוי הכונן הקשיח כמו Ccleaner למשל, ו- Storage Sense תעשה זאת בצורה טובה ויעילה.
יש לקחת בחשבון גם ש- Storage Sense לא תפנה יותר מידי מקום בכונן הקשיח ותיתן את אותן התוצאות כמו ניקוי ידני שמתבצע באמצעות הכלי "ניקוי הדיסק", או כמו שתסירו בעצמכם אפליקציות ותוכנות שאינן בשימוש, אך בכל זאת היא תפנה קצת מקום בכונן הקשיח ותאפשר למערכת ההפעלה להמשיך לעבוד בצורה תקינה.
איך מגדירים ומפעילים את Storage Sense
אז החלטתם שאתם רוצים להפעיל את Storage Sense ולאפשר לה למחוק אוטומטית קבצים זמניים שאינם בשימוש ? עקבו אחר השלבים הבאים:
1. לחצו על סמל ה- Windows שמופיע בשורת המשימות ולאחר מכן לחצו על 'הגדרות' (סמל בצורת גלגל שיניים).
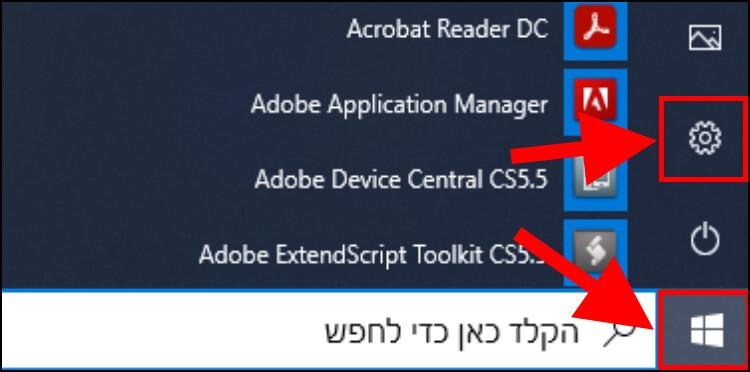
2. בחלון הגדרות Windows לחצו על 'מערכת'.
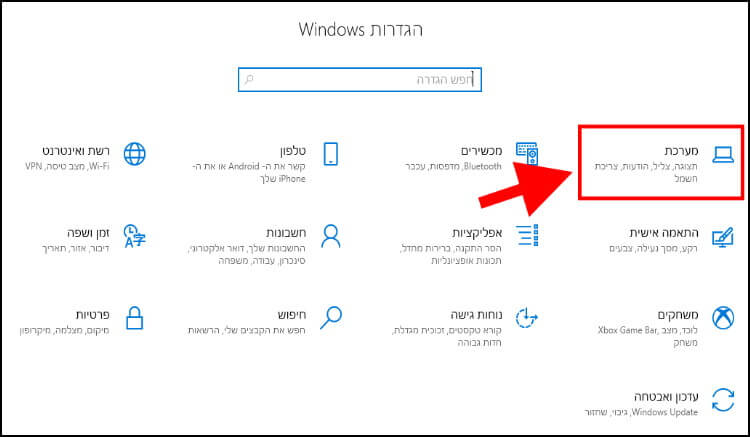
3. בחלון הגדרות המערכת לחצו על האפשרות 'אחסון' המופיעה בתפריט בצד ימין של החלון --> לאחר מכן, במרכז החלון תוכלו לראות את המקום הפנוי שנותר בכונן הקשיח שבו מותקנת מערכת ההפעלה. בחלק העליון של החלון מופיעה האפשרות 'חישת האחסון', כדי להפעיל אותה לחצו על הכפתור שמופיע מתחתיה, אך לפני כן, אנו ממליצים לכם לבדוק שכל ההגדרות של התכונה הזו מוגדרות לפי העדפה אישית שלכם. לחצו על 'הגדר את חישת האחסון או הפעל אותה כעת'.
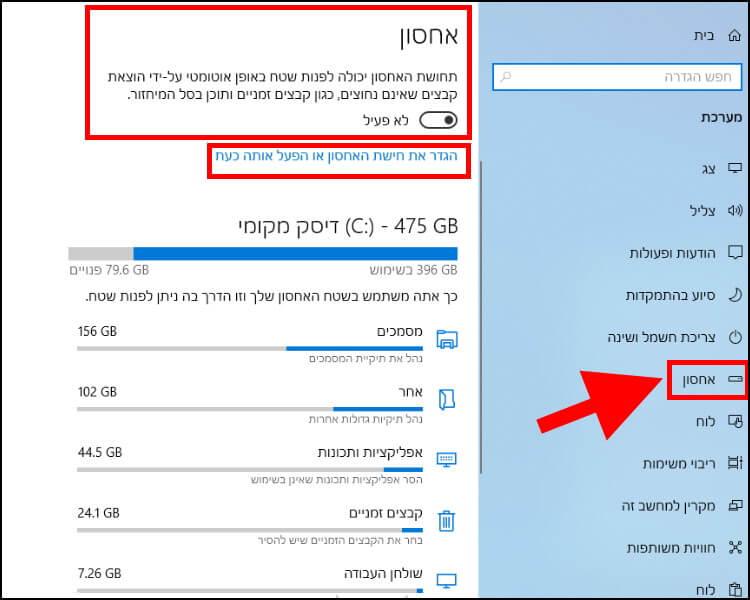
4. בחלון הגדרות 'חישת אחסון' תוכלו לשנות את ההגדרות הבאות:
- להפוך את האפשרות 'חישת אחסון' מכבויה לפעילה ולהיפך. לאחר שתהפכו את חישת האחסון לפעילה, תוכלו להגדיר מתי אתם רוצים שהיא תיכנס לפעולה: כאשר יש מעט שטח פנוי בכונן הקשיח, כל יום, כל שבוע או כל חודש.
- להפעיל מחיקת קבצים זמניים אוטומטית כאשר מערכת ההפעלה מזהה שהם אינם נמצאים בשימוש על ידי האפליקציות והתוכנות המותקנות במערכת ההפעלה.
- למחוק אוטומטית קבצים שנמצאים בסל המיחזור כבר יותר מ- יום אחד, 14, 30 או 60 ימים.
- למחוק אוטומטית קבצים שנמצאים בתיקיית ההורדות (התיקייה שבה נמצאים כל הקבצים שהורדתם מהאינטרנט) במידה ולא השתמשתם בהם יותר מ- יום אחד, 14, 30 או 60 ימים.
- לנקות ידנית קבצים זמניים באופן מיידי.
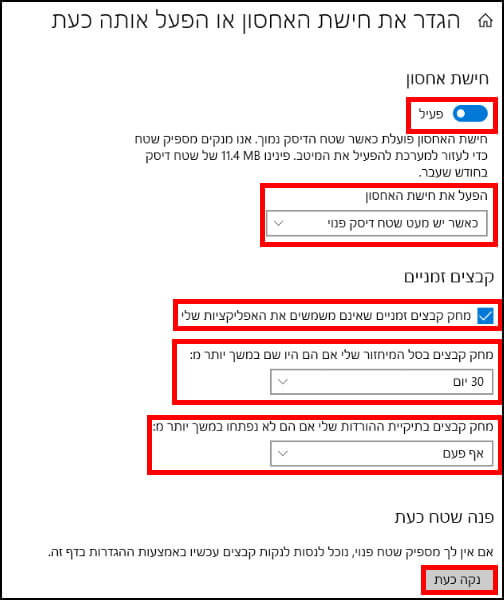
עכשיו אתם יכולים להיות רגועים יותר (בערך), Windows 10 תדאג לכך שתוכלו להמשיך לעבוד בצורה טובה ותקינה מבלי שתצטרכו להסיר ידנית קבצים מתיקיית ה- Temp או להפעיל אפליקציות צד שלישי שעושות זאת. יחד עם זאת, אנו ממליצים מידי פעם לבצע פעולות תחזוקה למחשב כמו ניקוי אבק, הסרת תוכנות ואפליקציות שאינן בשימוש, העברת סרטונים, שירים, מסמכים ושאר קבצים שאינם בשימוש משולחן העבודה לכונן חיצוני או כל כונן אחר שעליו לא מותקנת מערכת ההפעלה ולוודא שהתקנתם את כל העדכונים הקריטיים של מערכת ההפעלה.