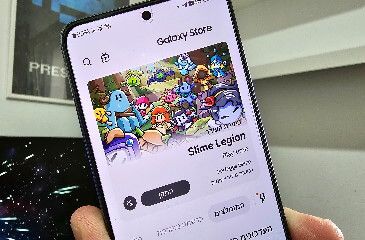כך תגרמו לווינדוס 10 להיות מהיר יותר על ידי ביטול תוכנות שעולות בהפעלת המחשב

הפעלתם את המחשב ועם עלייתה של מערכת ההפעלה הופעלו ברקע עוד מספר תוכנות כמו: סקייפ, Adobe Reader, גוגל דרייב, אופיס, טורנט ועוד המון תוכנות שאין לכם בכלל צורך שהן יעבדו ברקע.
כאשר התוכנות הללו עובדות ברקע הן זוללות את הזיכרון הפנימי של המחשב, וגורמות לכך שמערכת ההפעלה תעבוד בצורה איטית יותר.
Windows 10 מהיר יותר ללא תוכנות אשר עובדות ברקע ללא צורך
תסכימו איתנו שזה בסדר לבטל תוכנות שרצות ברקע ללא סיבה ואין לכם בכלל צורך בהן. במידה וכן יהיה לכם צורך בהן, תוכלו להפעיל אותן בצורה די פשוטה על ידי הקלקה על קיצור הדרך שלהן אשר נמצא בשולחן העבודה.
לאחר שכבר הסברנו בעבר כיצד לבטל הפעלה אוטומטית של תוכנות, החלטנו לעשות מדריך פרטני למערכת ההפעלה Windows 10.
במדריך הזה אנו נסביר כיצד לבטל תוכנות מסוימות מלעבוד ברקע בצורה אוטומטית כאשר מערכת ההפעלה מופעלת מחדש. שימו לב, לפני שאתם מבטלים הפעלה של תוכנה כלשהיא חשוב שתדעו מה הוא תפקידה של אותה תוכנה.
ביטול תוכנות שאינן נחוצות
לפני שנתחיל, חשוב שתבינו שאינכם מסירים לגמרי את התוכנות מהמחשב, אלא אתם רק מבטלים את ההפעלה האוטומטית שלהן. במידה ותרצו לעבוד עם אותן תוכנות, תוכלו להפעיל אותן בצורה ידנית.
1. הקליקו קליק ימני בעכבר על סמל ההתחל --> לאחר מכן בחרו ב- מנהל המשימות.
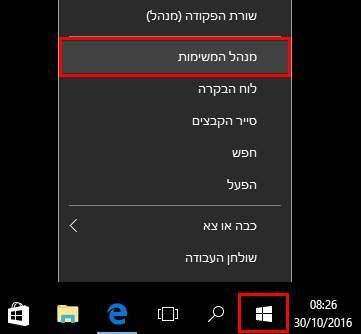
כניסה למנהל המשימות Windows 10
2. בחלון של מנהל המשימות הקליקו על לשונית אתחול (שם נמצאות כל התוכנות אשר עולות אוטומטית בהפעלת המחשב).
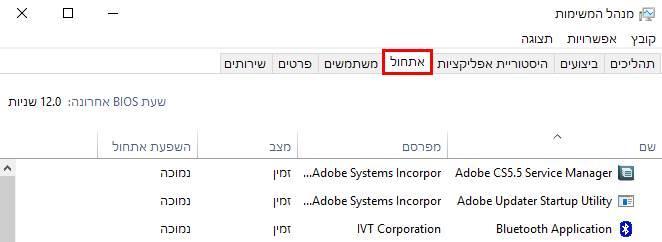
לשונית אתחול
3. בלשונית אתחול תוכלו לראות את הפרטים הבאים:
- שם: שם התוכנה.
- מפרסם: כאן ניתן לראות מי החברה אשר פיתחה את התוכנה.
- מצב: בשדה זה ניתן לראות האם התוכנה מופעלת בצורה אוטומטית בהפעלת המחשב. כאשר מופיע הסטטוס זמין, המשמעות היא שהתוכנה מופעלת בצורה אוטומטית. כאשר מופיע הסטטוס לא זמין, המשמעות היא שהתוכנה אינה מופעלת בצורה אוטומטית.
- השפעת אתחול: בשדה זה ניתן לראות האם התוכנה דורשת זיכרון וכוח עיבוד רב מהמחשב, ובכך גם היא מאטה את עלייתה של מערכת ההפעלה. אם רשום נמוכה, אז המשמעות היא שהתוכנה אינה פוגעת במהירות האתחול של מערכת ההפעלה. אם רשום גבוהה, המשמעות היא שהתוכנה פוגעת במהירות האתחול של מערכת ההפעלה.
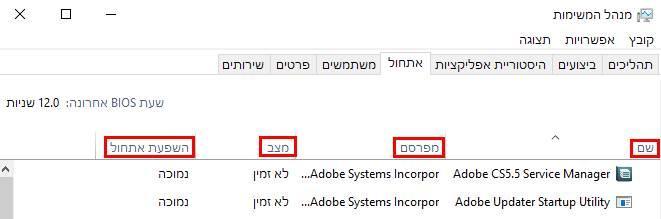
הקטגוריות השונות באתחול
4. בלשונית אתחול ניתן לראות רשימה של כל התוכנות אשר מופעלות בצורה אוטומטית בזמן שהמחשב מופעל מחדש.
בחרו מהרשימה תוכנה כלשהיא שאין צורך שהיא תפעל בצורה אוטומטית --> הקליקו על התוכנה ובחרו ב- הפוך ללא זמין.
הערה: אם אינכם מכירים תוכנה מסוימת ואינכם יודעים מה תפקידה, אל תבטלו אותה.
בדוגמא שלנו ניתן לראות שביטלנו את ההפעלה האוטומטית של תוכנת המסרים סקייפ Skype, וכעת היא לא תופעל בצורה אוטומטית כאשר מערכת ההפעלה תופעל מחדש. אם בהמשך נרצה להפעיל אותה, נוכל לעשות זאת בצורה ידנית על ידי הקלקה על קיצור הדרך שלה אשר נמצא בשולחן העבודה.
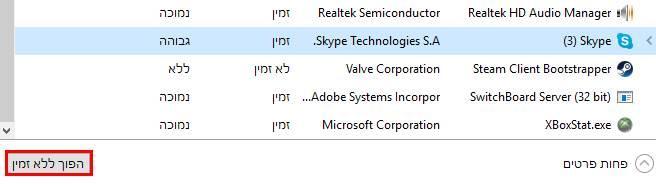
ביטול הפעלת תוכנה באופן אוטומטי
בכל שלב תוכלו להחזיר את הפעלתה של התוכנה שביטלתם על הקלקה על התוכנה, ולאחר מכן על הפוך לזמין.
ככל שתבטלו כמות גדולה יותר של תוכנות מלעבוד באופן אוטומטי, כך גם הכמות של הזיכרון RAM הפנוי תגדל, והמחשב יעבוד בצורה מהירה יותר.
דרך אגב, תוכלו להשתמש במדריך זה גם בכדי לפתור תקלות במחשב. למה הכוונה אתם שואלים ? לפעמים ישנן תוכנות מסוימות אשר גורמות לכך שמערכת ההפעלה לא תעבוד בצורה תקינה או לא תעבוד בכלל. לכן, תוכלו לבטל את אותן תוכנות חשודות וכך לבדוק אם ביטול התוכנה מעלייתה בהפעלת המחשב סידרה את התקלה.