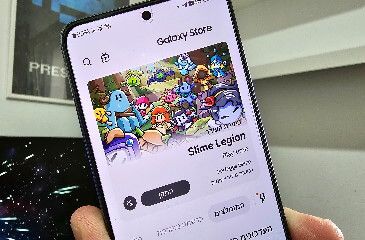מדריך לשחזור קבצים שירים תמונות ומסמכים באמצעות התוכנה Pandora פנדורה

בטוח שלכל אחד ואחת מכם קרה שנמחק מסמך מאוד חשוב, תמונה שאהבתם או כל קובץ אחר, במדריך הבא נסביר לכם כיצד לשחזר אותם.
Pandora תוכנה חינמית לשחזור קבצים שעושה את העבודה
מכירים את זה שנמחק לכם מסמך חשוב, תמונה שאהבתם, רשימת שירים או כל סוג קובץ אחר שהיה חשוב לכם מאוד ? במדריך הבא אנו ננסה לעזור לכם לשחזר את הקובץ שנמחק !!
כאשר קובץ נמחק מדיסק און קי, כונן קשיח או אפילו כרטיס זיכרון של מצלמה.. הקובץ לא נמחק לגמרי, ויש סיכוי ממש טוב שתוכלו לצפות בו ולשחזר אותו.
באינטרנט יש המון תוכנות חינמיות ותוכנות בתשלום שיודעות לשחזר קבצים, אך לא כולן טובות.. את התוכנה Pandora גיליתי לאחר שנמחקה לי תמונה חשובה וניסיתי לשחזר אותה עם מספר תוכנות חינמיות ללא הצלחה, Pandora לא איכזבה ושחזרה את התמונה כאילו מעולם ולא נמחקה !!
במדריך הבא אני אסביר ואדגים לכם כיצד אני מוחק תמונה מכרטיס זיכרון ומשחזר אותה. דרך אגב, יש לנו מדריך בוידאו ומדריך באתר כיצד לשחזר קבצים באמצעות תוכנה חינמית Recuva.
אז לפני שאתם רצים לשלם למעבדה מאות ואלפי שקלים לשחזור הקבצים שלכם, תנסו את המדריך הזה.
כיצד לשחזר קבצים תמונות שירים מסמכים וסרטונים באמצעות התוכנה החינמית פנדורה
1. הורידו והתקינו את התוכנה Pandora.
2. הכניסו למחשב את הדיסק און קי Disk On Key, כרטיס זיכרון, כונן קשיח או כל התקן אחר אשר ממנו תרצו לשחזר את הקבצים שנמחקו.
3. הפעילו את התוכנה פנדורה --> בתפריט בצד שמאל, הקליקו על הכונן אשר ממנו תרצו לשחזר את הקובץ (כמתואר בתמונה מספר 1).
הערה: בדוגמא הבאה שחזרתי תמונה שמחקתי.
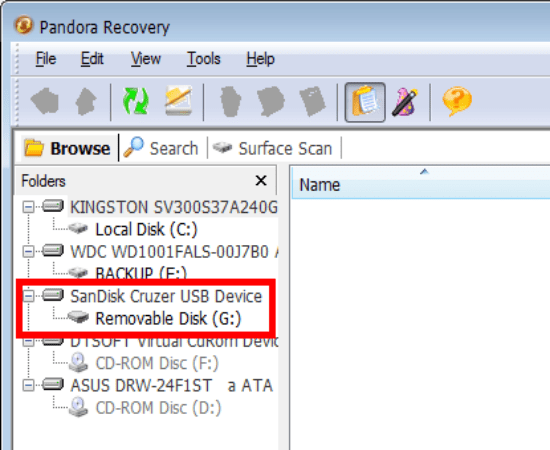
תמונה מספר 1: בחרו את ההתקן ממנו תרצו לשחזר את הקובץ שנמחק
4.כעת התוכנה תסרוק אחר קבצים שנמחקו בכונן עליו הקלקתם --> בצד ימין, תוכלו לראות את הקבצים שנמחקו (כמתואר בתמונה מספר 2).
הערה: כפי שרואים בתמונה, התוכנה מצאה קובץ אחד שנמחק מסוג JPEG (תמונה) בגודל של 2.5 מגה.
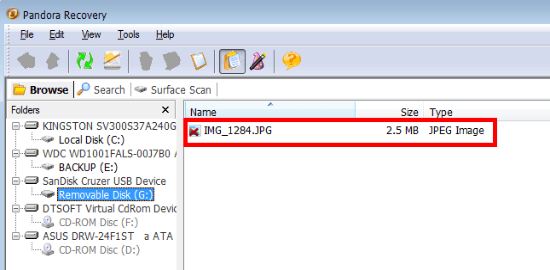
תמונה מספר 2: התוכנה סרקה ומצאה קובץ אחד שנמחק, הקובץ הוא תמונה
5. בכדי לשחזר את הקובץ הקליקו על הקובץ קליק ימני בעכבר על הקובץ --> בחרו באפשרות Recover to --> בחלון שנפתח הקליקו על Browse ובחרו את המיקום שאליו התוכנה תשלח את הקובץ המשוחזר --> הקליקו על Recover Now בכדי להתחיל בתהליך השחזור של הקובץ (כמתואר בתמונה מספר 3).
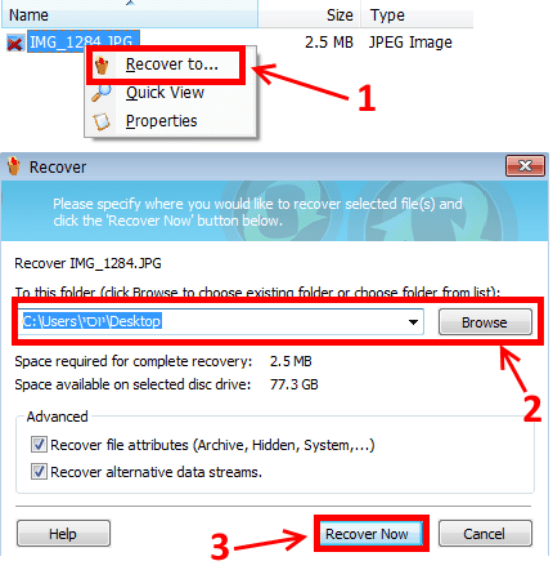
תמונה מספר 3: שחזור הקובץ שנמחק
6. לאחר שתהליך השחזור יסתיים, תקבלו הודעה שאומרת שתהליך השחזור הסתיים בהצלחה (או שלא) --> הקליקו על Close והגיעו למיקום בו סימנתם לתוכנה לשמור את הקובץ המשוחזר (כמתואר בתמונה מספר 4).
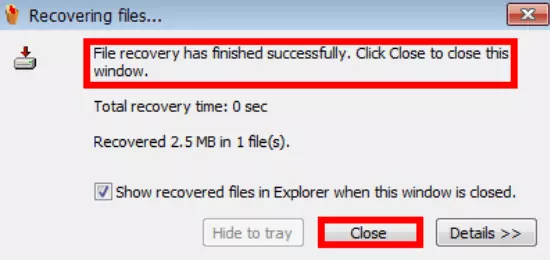
תמונה מספר 4: תהליך השחזור הסתיים בהצלחה
מדריך וידאו לשחזור קבצים באמצעות התוכנה פנדורה
אנו מקווים שנהנתם מהמדריך ושעזרנו לכם לשחזר קבצים שחשובים לכם, אם יש לכם שאלות נוספות, או במידה ותרצו לפנות אלינו בנושאים שונים.
שלחו מייל ל-
חפשו אותי ב- Google