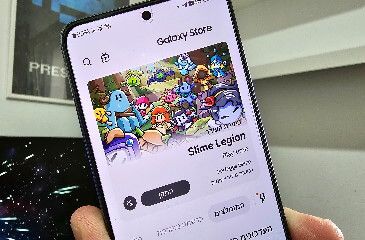שחזור קבצים באמצעות התוכנה EaseUS Data Recovery
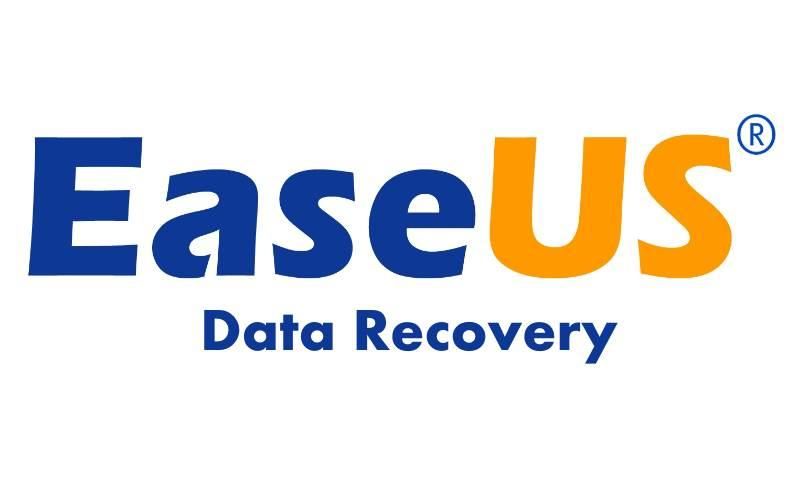
בתחום שחזור הקבצים קיימות המון תוכנות אשר עושות עבודה מעולה בשחזור תמונות, סרטונים, מסמכים ומוסיקה מהתקני אחסון שונים. חלק מהתוכנות הן חינמיות וחלק מהן בתשלום, אך אין זה אומר שהתוכנות החינמיות לא עושות עבודה מעולה בשחזור קבצים.
אחת התוכנות החינמיות שאהבנו נקראת EaseUS Data Recovery ובאמצעותה הצלחנו לשחזר מספר קבצים שנמחקו לנו מהמחשב ומהדיסק און קי.
כאשר קבצים נמחקים בטעות מהמחשב או מכל התקן אחסון אחר, אין צורך לרוץ ישר למעבדה לשחזור קבצים ולשלם מאות, אלפים או אפילו עשרות אלפי שקלים בכדי לשחזר את אותם קבצים, אלא אם כן המידע מאוד חשוב לכם. במקרים כאלו אנו ממליצים לא לנסות ולשחזר את הקבצים אם אין לכם את הידע לכך.
במדריך זה נדגים כיצד הצלחנו לשחזר תמונות אשר מחקנו בכוונת תחילה מהזיכרון הנייד.
EaseUS Data Recovery לשחזור תמונות, מסמכים, שירים וסרטונים
התוכנה לשחזור קבצים של חברת EaseUS יודעת לשחזר קבצים שנמחקו על ידי סריקת הכונן בשתי דרכים: הראשונה היא סריקה מהירה (Quick Scan), והשנייה היא סריקה עמוקה (Deep Scan).
באמצעות השיטה של סריקה עמוקה הסיכוי שהתוכנה תוכל לשחזר קבצים הוא הרבה יותר גבוה, אך סריקה מסוג זה תיקח זמן רב יותר מסריקה מהירה.
בנוסף, לפני שתשחזרו קובץ מסוים תוכלו לקבל תצוגה מקדימה של הקובץ ולצפות בו. זאת על מנת שתוכלו לדעת אם זה באמת הקובץ שאתם מעוניינים לשחזר.
סקרנו מספר תוכנות לשחזור קבצים כמו פנדורה או Recuva, אך אין ספק שגם EaseUS Data Recovery עושה את העבודה ומשחזרת קבצים שנמחקו ביעילות רבה.
על מנת שנוכל לבדוק את יכולות השחזור של התוכנה, פתחנו תיקיה חדשה בדיסק און קי והעתקנו אליה שתי תמונות. לאחר מכן, מחקנו את כל התיקיה וניסינו לשחזר אותה במלואה.
כיצד לשחזר קבצים באמצעות התוכנה EaseUS Data Recovery
1. הורידו את התוכנה החינמית EaseUS Data Recovery והתקינו אותה במחשב.
2. הפעילו את התוכנה --> בחלון הראשי של התוכנה בחרו את סוג הקבצים שאתם מעוניינים לשחזר (תמונות Graphics, מסמכים Documents, אימיילים Email, מוסיקה Audio, וידאו Video) --> לאחר שבחרתם את סוג הקבצים שאתם מעוניינים לשחזר, לחצו על Next.
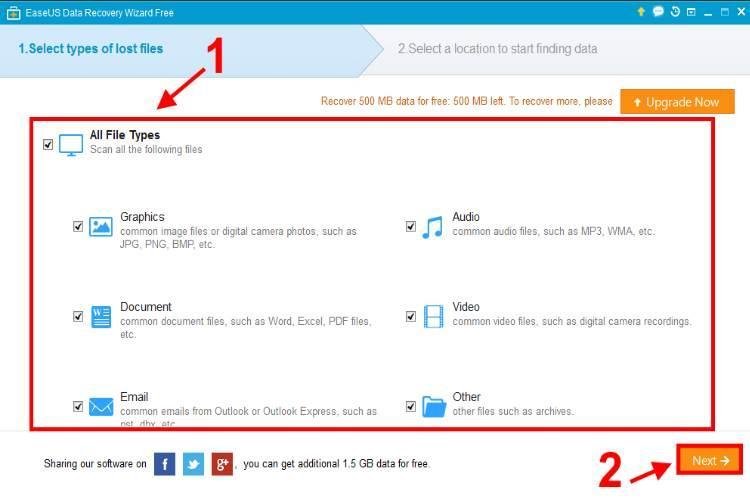
בחירה של סוג הקבצים אשר ניתן לשחזר
3. כעת, התוכנה תסרוק ותאתר את כל הכוננים הקשיחים (פנימיים וחיצוניים) אשר מחוברים למחשב. לאחר מכן היא תציג אותם.
4. בחרו את הכונן אשר ממנו תרצו לשחזר את הקבצים --> לחצו על Scan בכדי לסרוק את הכונן.
בדוגמא בחרנו לשחזר קבצים מהזיכרון הנייד (דיסק און קי), אך אתם תוכלו לבחור כל כונן שתחפצו.
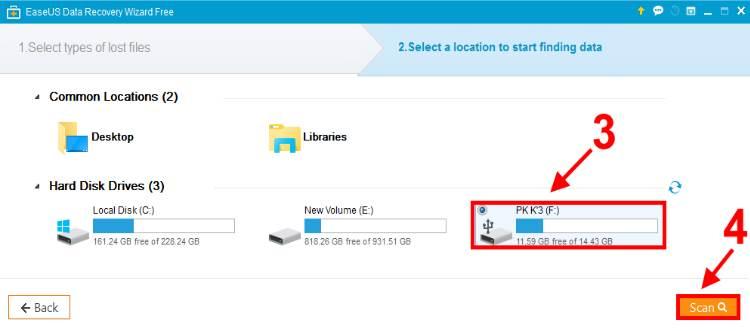
בחרו את הכונן ממנו תרצו לשחזר את המידע
5. כעת, התוכנה תחל בסריקת הכונן אחר קבצים ותיקיות שנמחקו --> לאחר שהתוכנה תסיים לסרוק את כל הכונן, היא תציג את תוצאות הסריקה ואת הקבצים שהיא יכולה לשחזר --> אם לא מצאתם את הקבצים הרצויים בסריקה הראשונה, הקליקו על לחצן Deep Scan על מנת לבצע סריקה עמוקה ופרטנית יותר, כך גם יגדלו הסיכויים שלכם לשחזר את הקבצים שנמחקו.
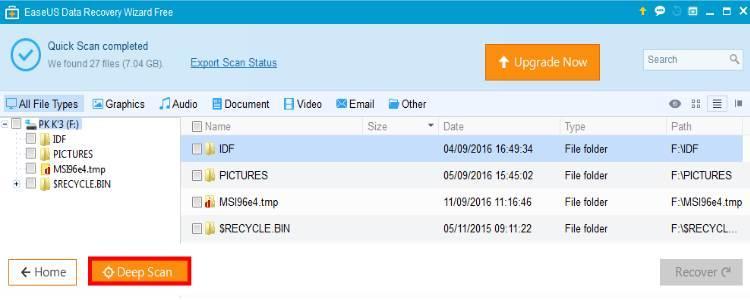
סריקה עמוקה לאיתור קבצים שנמחקו
אם בין כל הקבצים שאותרו אינכם מוצאים את הקבצים שנמחקו, הקלידו בתיבת החיפוש את שם הקובץ וכך תוכלו לאתר אותו במהירות.
6. על מנת לשחזר את הקבצים שנמחקו, סמנו את הקובץ או הקבצים שברצונכם לשחזר --> הקליקו על Recover.
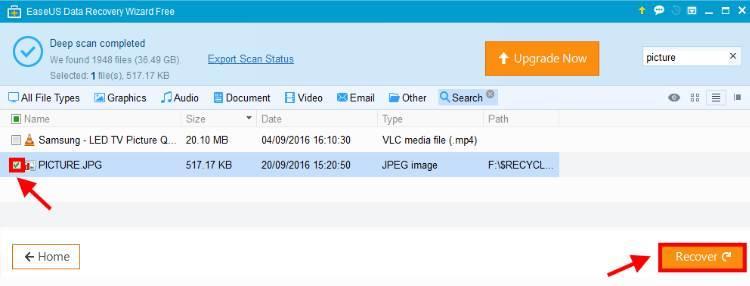
שחזור תמונה שנמחקה
7. בחלון שנפתח בחרו את הכונן או התיקייה אליהם ישוחזרו הקבצים שנמחקו --> הקליקו OK לאישור.
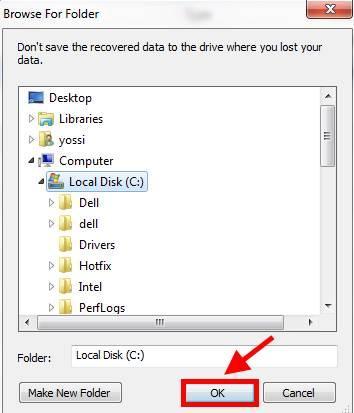
בחירת התיקייה אליה ישוחזרו הקבצים
8. כעת תוצג לפניכם הודעה Recovery Completed אשר מאשרת ששחזור הקובץ או הקבצים הצליח --> בנוסף, התוכנה EaseUS Data Recovery תפתח תיקיה חדשה אשר תכיל את הקבצים ששוחזרו.
בכדי לצפות בקבצים ששוחזרו לחצו על הקישור המוביל לתיקיה או לחצו על OK והגיעו באופן עצמאי לתיקיה שבה נשמרו הקבצים ששוחזרו.
שימו לב, בחלון זה התוכנה תציג לכם את כמות המידע (במגה בייט) שניתן לשחזר באמצעות הגרסא החינמית.
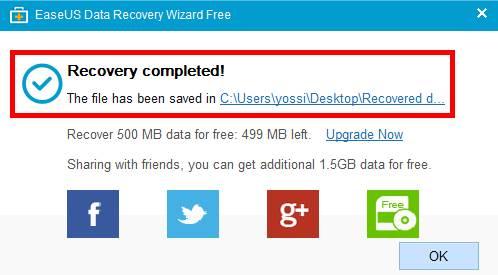
שחזור הקבצים הצליח
מדריך וידאו לתוכנה לשחזור קבצים EaseUS Data Recovery
לסיכום, התוכנה Easeus Data Recovery היא מאוד קלה ונוחה לשימוש, והכי חשוב זה שהיא באמת משחזרת את הקבצים שנמחקו. רק חבל שבגרסא החינמית שלה ניתן לשחזר רק עד 500MB של מידע.