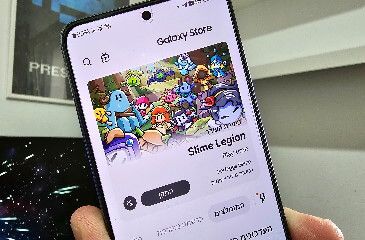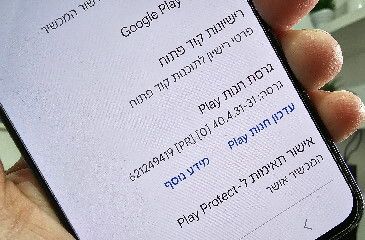צילום מסך מחשב באמצעות התוכנה ScreenHunter 6.0

ביצוע צילום מסך במחשב היא לא פעולה פשוטה כל כך למי שאין לו רקע וניסיון במחשבים. לכן, החלטנו לכתוב מדריך מפורט שמלווה בתמונות אשר יסביר לכם כיצד לצלם את מסך המחשב באמצעות תוכנה פשוטה וחינמית להורדה.
כיצד לבצע לכידת מסך (צילום מסך) במחשב בקלות
באמצעות התוכנה ScreenHunter 6.0 תוכלו לבצע צילומי מסך במחשב בקלות על ידי לחיצת כפתור אחת בלבד. התוכנה ניתנת להורדה בחינם ותוכלו להשתמש בה באופן חופשי במחשב האישי שלכם.
הערה: אנו עובדים עם התוכנה המון זמן ואין איתה שום בעיות, אך בכל זאת אנו ממליצים שתהיה מותקנת במחשב תוכנת אנטי וירוס עדכנית.
אם תרצו לבצע את צילום המסך במחשב ללא אף תוכנה, תוכלו לעשות זאת בקלות באמצעות המדריך הבא.
הגדרת התוכנה ScreenHunter 6.0
ראשית כל הורידו את התוכנה ScreenHunter 6.0 והתקינו אותה במחשב. לאחר מכן הגדירו אותה באופן נכון וטוב בכדי שהיא תפעל על פי דרישותכם.
1. הורידו את התוכנה מהאתר הבא http://www.wisdom-soft.com/products/screenhunter_free.htm
2. התקינו את התוכנה במחשב והפעילו אותה.
הערה: ברגע שתפעילו את התוכנה, היא תמיד תעבוד ברקע. אם תרצו לסגור אותה תצטרכו לעשות זאת דרך האייקונים המוסתרים שנמצאים ליד שעון המחשב. הקליקו קליק ימני על אייקון התוכנה ולאחר מכן בחרו באפשרות Exit ScreenHunter 6 Free.
3. במסך הראשי של התוכנה הקליקו על לשונית TO --> בכדי להגדיר לתוכנה היכן לשמור את כל צילומי המסך שתבצעו הקליקו על אייקון התיקייה --> בחלון שנפתח בחרו את המיקום הרצוי אשר בו יישמרו כל צילומי המסך שלכם --> לאחר שבחרתם את המיקום הרצוי הקליקו על OK.
הערה: בתור ברירת מחדל התוכנה תעדיף לשמור את כל צילומי המסך בשולחן העבודה.
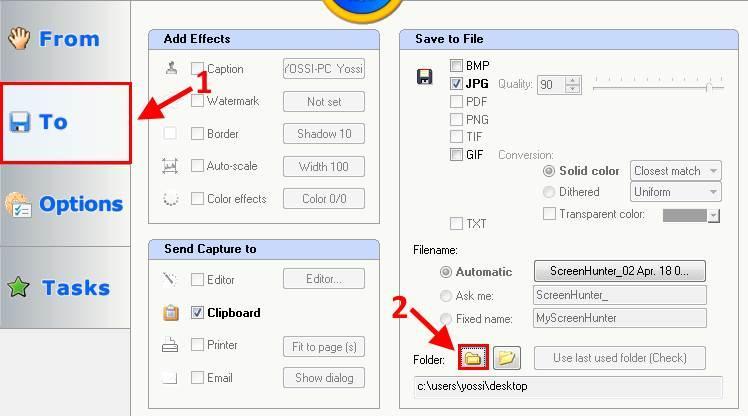
בחרו את המיקום הרצוי לשמירת צילומי המסך
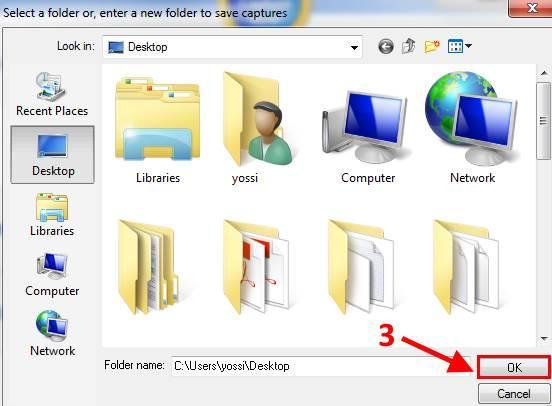
בחירת המיקום בו יישמרו הקבצים
כעת, כל הקבצים יישמרו במיקום או בתיקייה שהגדרתם לתוכנה.
צילום מסך באמצעות התוכנה ScreenHuner 6.0
לאחר שהגדרתם לתוכנה היכן לשמור את צילומי המסך של המחשב, תוכלו לבצע בקלות צילום מסך על ידי לחיצת כפתור אחת במקלדת.
1. הקליקו על כפתור F6 במקלדת.
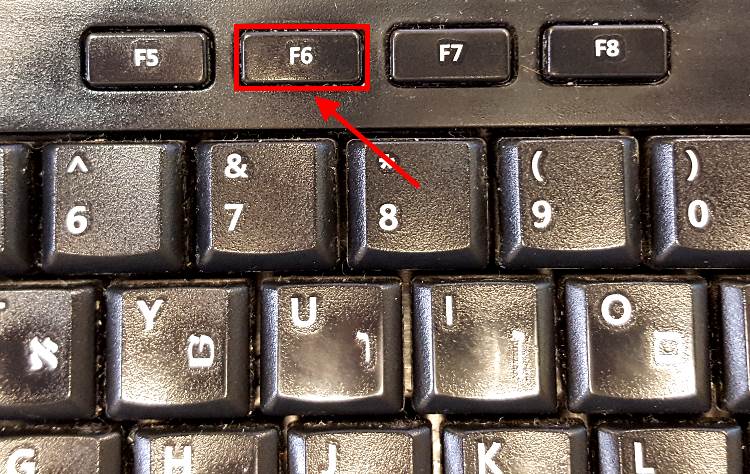
כפתור F6 במקלדת
2. כעת תוכלו לראות את מסך המחשב עם תוספת קטנה בצורת כוונת. באמצעות הכוונת תוכלו לצלם כל קטע ממסך המחשב --> לחצו לחיצה רצופה (מבלי לעזוב) על הלחצן השמאלי בעכבר וסמנו באמצעותו מסגרת מסביב לקטע שאותו תרצו לצלם.
3.שחררו את הלחיצה מהלחצן השמאלי בעכבר בכדי לבצע את צילום המסך --> כעת, ייפתח חלון נוסף ובו יהיה רשום היכן התוכנה שמרה את צילום המסך שביצעתם --> תוכלו להקליק על Close בכדי לסגור את החלון וצילום המסך ימתין לכם בתיקייה שהגדרתם. או שתוכלו להקליק על Open Folder והתוכנה תיפתח עבורכם את התיקייה שבה שמרתם את צילום המסך.
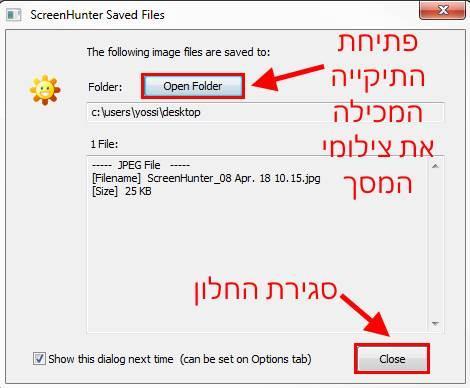
החלון שמופיע לאחר צילום המסך
מדריך וידאו לצילום המסך
את צילום המסך שביצעתם תוכלו לשלוח למשפחה והחברים דרך המייל, הפייסבוק או לכל מקום אחר אשר תבחרו.
אתר Y4PC מקווה שנהניתם מהמדריך ולמדתם כיצד לצלם בקלות את מסך המחשב.
יש לכם שאלות נוספות ? שלחו מייל ל-