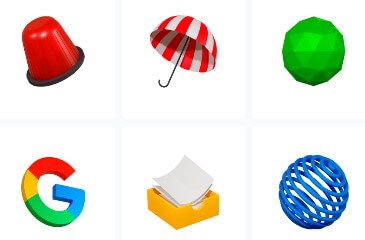כיצד לבצע צילום מסך לאתרי אינטרנט שלמים בדפדפנים של גוגל כרום ופיירפוקס

כאשר אתם מבצעים צילום מסך לכתבה שנמצאת באתר מסוים אתם מצלמים רק את העמוד אשר מוצג על גבי המסך ולא את כל הכתבה במלואה. אם הכתבה היא באורך של מספר עמודים אתם תצטרכו לבצע צילום מסך לכל דף בנפרד ולשמור אותם במחשב, כך שבסופו של דבר גם תצטרכו לעבוד קשה מאוד וגם בסוף התהליך יהיו לכם מספר קבצים עם צילומי המסך שביצעתם.
את אותו תהליך בידיוק תצטרכו לעשות גם אם תרצו לצלם התכתבויות ארוכות בצ'אטים של אחת מתוכנות המסרים כמו: פייסבוק Facebook, ווטסאפ Whatsapp ו- טלגרם Telegram. בכדי למנוע את כל התהליך המסורבל הזה אנו רוצים להראות לכם כיצד לצלם אתרי אינטרנט שלמים או התכתבויות ארוכות בשתי לחיצות כפתור ובסופו של דבר תקבלו קובץ תמונה יחיד המכיל את כל מה שצילמתם.
איך מצלמים כתבות שלמות והתכתבויות ארוכות ב- Google Chrome ו- Firefox
צילום המסך המיוחד נעשה באמצעות תוסף צד שלישי מאוד פופולארי אשר נקרא FireShot. התוסף מתאים לכל סוגי הדפדפנים: פיירפוקס, אופרה, אינטרנט אקספלורר, גוגל כרום וניתן להוריד אותו בחינם מאחת החנויות המקוונות של כל אחד מהדפדפנים הללו.
זוכרים שלימדנו אתכם כיצד לבצע צילום מסך לאתרים שלמים או התכתבויות ארוכות באמצעות הסמארטפון שלכם ? אז הפעם נלמד אתכם כיצד לעשות בידיוק את אותו הדבר אבל במחשב שלכם ובאמצעות הדפדפנים הכי פופולאריים שיש היום.
צילום מסך בדפדפן גוגל כרום
אז בכדי לצלם אתרי אינטנרט שלמים או התכתבויות ארוכות באמצעות הדפדפן של גוגל כרום בצעו את השלבים הבאים:
1. הורידו והתקינו בדפדפן את התוסף FireShot מחנות האינטרנט של כרום.

התקנת התוסף בדפדפן גוגל כרום
2. הגיעו לאתר או להתכתבות שאותם אתם מעוניינים לצלם --> לחצו על סמל התוסף FireShot אשר ממוקם ליד שורת הכתובת בדפדפן גוגל כרום ובתפריט שנפתח בחרו באפשרות Capture entire page.
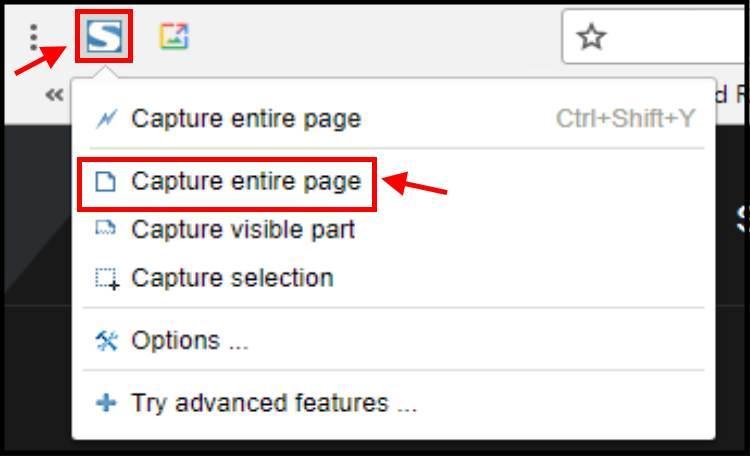
צילום מסך של כל עמוד האינטרנט
3. לאחר שצילום המסך יתבצע ייפתח חלון חדש המכיל מספר אפשרויות --> בחרו באפשרות Save as Image בכדי לשמור את צילום המסך כתמונה או בחרו באפשרות Save to PDF כדי לשמור את צילום המסך כקובץ PDF --> לאחר מכן בחרו את התיקייה שבה יישמר צילום המסך ולחצו על שמור.
הערה: קחו בחשבון שכדי לאפשר ל- FireShot לשמור את צילום המסך שביצעתם תצטרכו לאשר לו לנהל את ההורדות שלכם בדפדפן גוגל כרום, אז זה על אחריותכם בלבד.
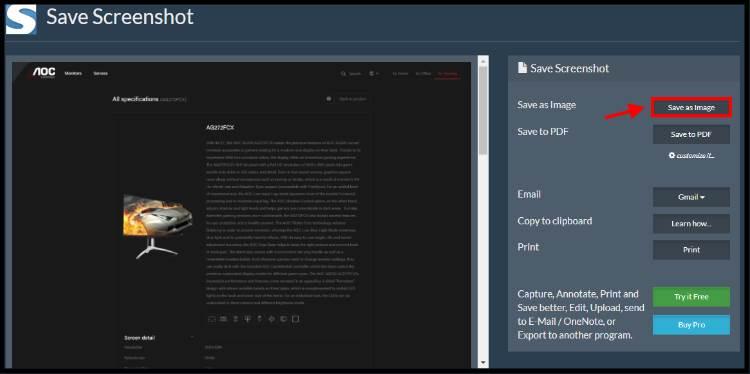
הקליקו על Save as Image
לאחר שתפתחו את קובץ התמונה של צילום המסך תצטרכו להגדיל את התמונה באמצעות אפשרות הזום שנמצאת בעורך התמונות של ווינדוס Windows או באמצעות כל תוכנה אחרת שבאמצעותה אתם צופים בתמונות במחשב שלכם.
צילום מסך בדפדפן פיירפוקס Mozilla Firefox
את התוסף FireShot תוכלו להוריד ולהתקין גם בדפדפן של פיירפוקס ולבצע צילום מסך באותה דרך בידיוק כמו שהסברנו לכם בסעיפים קודמים. אבל לפני שאתם עושים זאת כדאי שתדעו שבגרסה החדשה של פיירפוקס ישנה אפשרות מובנית לצילום מסך שעובדת בצורה נפלאה וזאת כדי שלא תצטרכו להתקין במחשב כל מיני תוספי צד שלישי.
אז בכדי לבצע צילום מסך לדפי אינטרנט שלמים או התכתבויות ארוכות באמצעות הדפדפן של פיירפוקס בצעו את השלבים הבאים:
1. הפעילו את הדפדפן של פיירפוקס --> הגיעו לאתר או לכתבה שאותם תרצו לצלם --> לחצו על סמל האפשרויות (שלוש נקודות לרוחב) אשר ממוקם בשורת הכתובת --> בתפריט שנפתח לחצו על האפשרות צילום מסך.
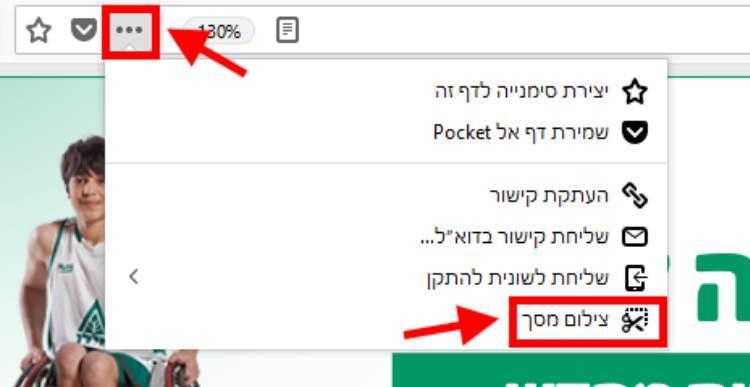
צילום מסך בדפדפן פיירפוקס
2. כעת בחרו באפשרות שמירת הדף במלואו.
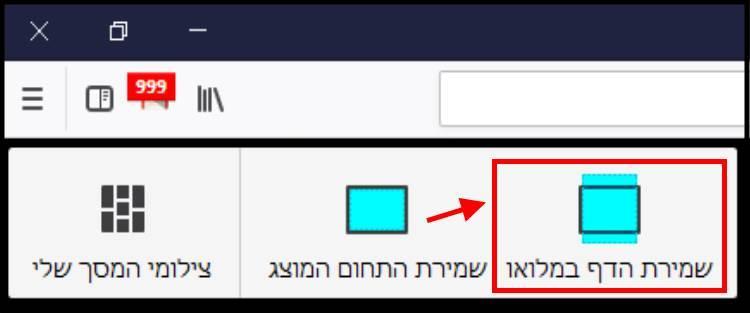
שמירת הדף במלואו
3. לאחר מכן לחצו על סמל ההורדה (חץ) --> בחלון שנפתח בחרו את המיקום שבו תישמר התמונה של צילום המסך ולאחר מכן לחצו על שמור.
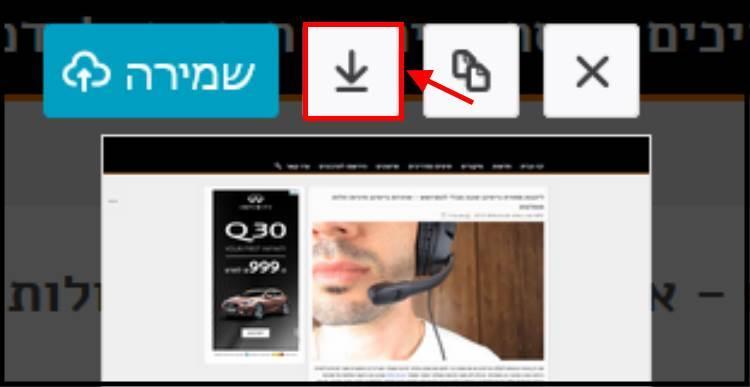
הורדת צילום המסך למחשב
מדריך וידאו המסביר כיצד לצלם התכתבויות, ודפי אינטרנט שלמים בסמארטפון ובמחשב
כדי לצפות בצילום המסך פתחו את קובץ התמונה ששמרתם והגדילו את התמונה באמצעות אפשרות הזום Zoom שיש בעורך התמונות שבו אתם משתמשים כדי לצפות בתמונות במחשב. כעת תוכלו לשמור צילומי מסך של מאמרים שלמים, התכתבויות ארוכות בצ'אטים של פייסבוק וווטסאפ או כל דבר אחר אשר מוצג בדפדפנים של פיירפוקס וגוגל כרום.