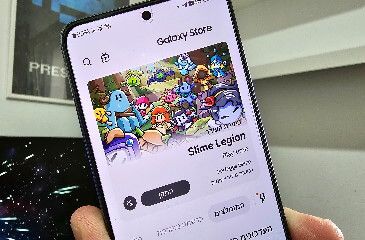כיצד לעשות שידור חי ביוטיוב YouTube באמצעות התוכנה OBS
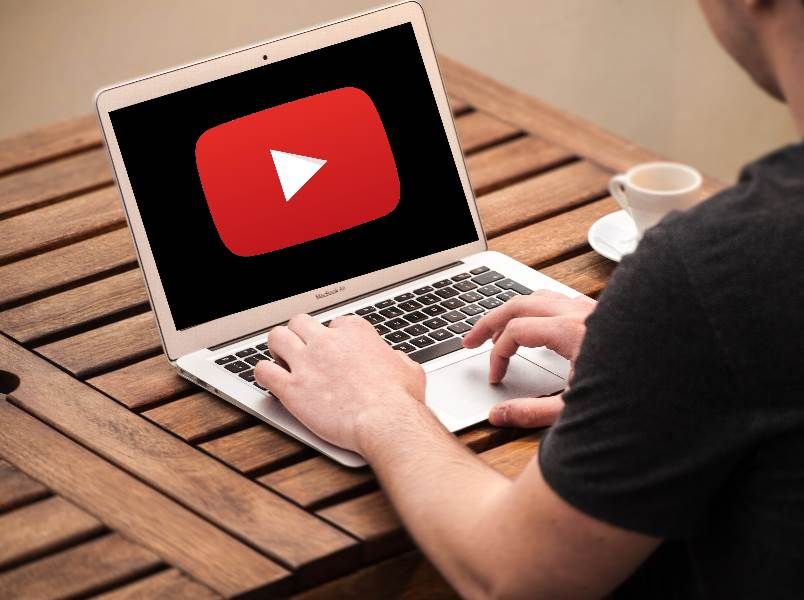
אז החלטתם שאתם מעוניינים לעשות שידורים חיים ביוטיוב שבהם אתם משחקים במשחקי מחשב או מדברים עם הצופים שלכם כדי להרוויח קצת כסף וגם כדי להיות פופולאריים יותר. ראשית כל נאחל לכם המון בהצלחה. ושנית, במדריך הזה נסביר לכם צעד אחר צעד כיצד להגדיר את תוכנת ה- OBS בצורה הטובה ביותר כך שהצופים שלכם וגם אתם תוכלו ליהנות משידור חי או לייב סטרים כמו שזה נקרא בשפה המקצועית באיכות גבוהה.
דבר ראשון שתצטרכו לעשות הוא להוריד ולהתקין את תוכנת OBS במחשב שלכם ורק לאחר מכן תוכלו להמשיך במדריך.
המפתח הסודי - Play Path/Stream Key
לאחר שהתקנתם את התוכנה OBS במחשב הדבר הראשון והחשוב ביותר שתצטרכו לעשות הוא לקשר בין התוכנה לערוץ היוטיוב שלכם באמצעות מפתח הסטרימינג הסודי אשר ייחודי לערוץ שלכם. את המפתח הזה אסור לכם לשתף עם אף אחד ותצטרכו לשמור אותו רק לעצמכם. אם מישהו יגלה את המפתח הסודי הוא יוכל לעשות שידורים חיים בערוץ שלכם.
כדי להשיג את המפתח הסודי של ערוץ היוטיוב שלכם ולאחר מכן להטמיע אותו בתוכנת ה- OBS תצטרכו לבצע את השלבים הבאים:
1. היכנסו לחשבון של ערוץ היוטיוב שממנו תרצו לבצע שידורים חיים --> הקליקו על סמל החשבון של הערוץ אשר ממוקם בצד שמאל בחלק העליון של החלון --> בתפריט שנפתח בחרו באפשרות סטודיו ליוצרים.
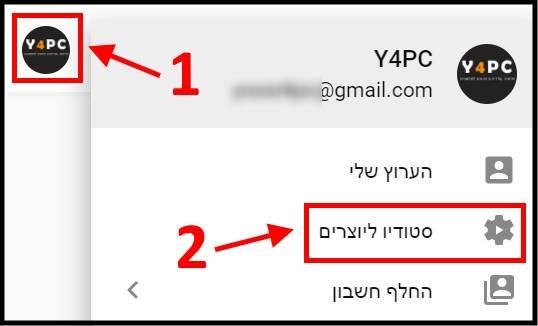
סטודיו ליוצרים
2. בתפריט אשר נמצא בצד ימין של החלון בחרו באפשרות סטרימינג בשידור חי --> לאחר מכן בחלון שנפתח הגיעו לאפשרות הגדרת המקודד ומתחתיה תוכלו לראות את מפתח/שם זרם. זה הוא המפתח הסודי שישמש אתכם כדי להסטרים ביוטיוב בשידור חי --> הקליקו על חשיפה כדי לחשוף את המפתח ולאחר מכן העתיקו אותו כדי שבשלבים הבאים תוכלו להדביק אותו בשדה המתאים בתוכנה OBS.
הערה: אם אתם חושדים שמישהו הצליח להעתיק את מפתח הסטרימינג הסודי שלכם תוכלו לאפס אותו ולקבל אחד חדש על ידי הקלקה על האפשרות חשיפה ולאחר מכן בחירה באפשרות איפוס.
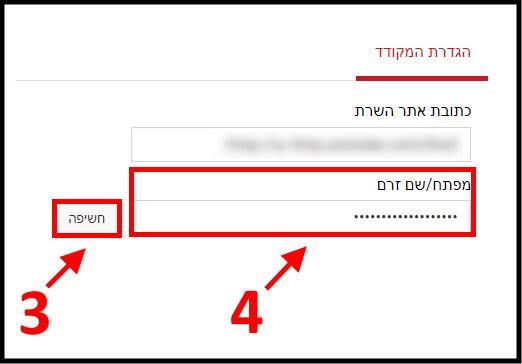
המפתח הסודי לשידורים חיים בערוץ היוטיוב
3. לאחר שהעתקתם את המפתח הסודי מערוץ היוטיוב שלכם הפעילו את התוכנה OBS --> בתפריט שנמצא בחלון הראשי של התוכנה הקליקו על File ובתפריט המשני שנפתח בחרו באפשרות Settings.
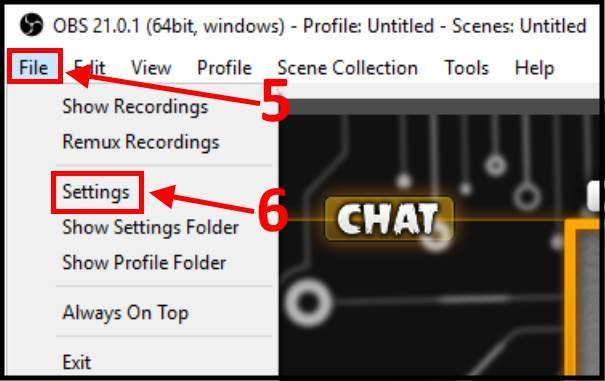
הגדרות OBS
4. בחלון שנפתח הקליקו על האפשרות Stream --> בשדה Stream Type בחרו באפשרות Streaming Services --> בשדה Service בחרו מהרשימה באפשרות YouTube/YouTube Gaming --> בשדה Server בחרו באפשרות Primary YouTube ingest server --> כעת, הדביקו את המפתח הסודי שלכם בשדה Stream Key. לאחר מכן הקליקו בתחתית החלון על Apply כדי לשמור את ההגדרות ששיניתם והנתונים שהזנתם.
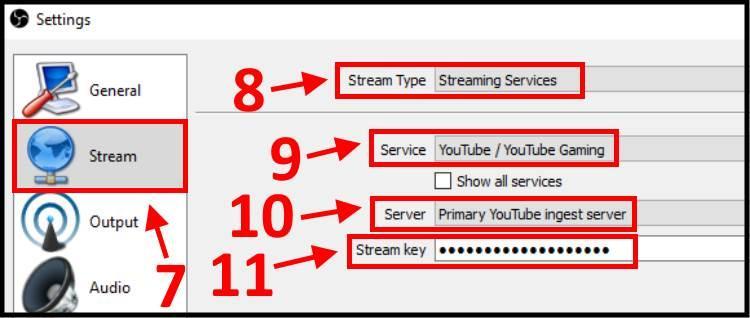
הזנת המפתח הסודי בתוכנה OBS
כל הכבוד, הזנתם בהצלחה את כל הנתונים שצריך כדי להתחיל שידור לייב סטרים ביוטיוב דרך התוכנה OBS. כעת, נעבור להגדרות השידור המומלצות כדי שתוכלו לשדר שידורים חיים באיכות גבוהה.
אלו הן ההגדרות המומלצות שלנו ללייב סטרים ביוטיוב
אז כפי שציינו קודם לכן על מנת שאתם והצופים שלכם תוכלו ליהנות מאיכות שידור טובה שלא נתקעת או מקרטעת תצטרכו לשנות מספר הגדרות בתוכנה OBS בהתאם למחשב ולמהירות האינטרנט שלכם.
נתחיל בזה שקודם כל תצטרכו להיכנס לאתר speedtest.net ולבדוק את מהירות ההורדה וההעלאה שלכם. אצלנו למשל מהירות ההורדה עומדת על 93Mbps ומהירות ההעלאה על 2.53Mbps ועם נתונים אלו נשתמש במדריך זה. חשוב לציין שכל ההגדרות שתראו במדריך זה אלו ההגדרות שמשמשות אותנו בשידורים החיים, יכול להיות שהמחשב שלכם הוא חזק יותר ומהירות ההעלאה שלכם היא טובה יותר, אז קחו בחשבון שכנראה תצטרכו לשנות טיפה את ההגדרות בתוכנה OBS כדי שתוכלו לשפר את איכות השידור שלכם.
סך הכל זה עניין של ניסוי ותהייה עד שתגיעו להגדרות האופטימליות שיפיקו עבורכם ועבור הצופים שלכם את איכות השידור הטובה ביותר.
1. בחלון ההגדרות של התוכנה OBS הקליקו על האפשרות Video --> בשדה Base (Canvas) Resolution בחרו באפשרות 1920x1080 --> בשדה Output (Scaled) Resolution בחרו באפשרות 1280x720 --> בשדה Downscale Filter בחרו באפשרות (Lanczos (Sharpened scaling, 32 samples --> ובשדה Common FPS Values בחרו באפשרות 60.
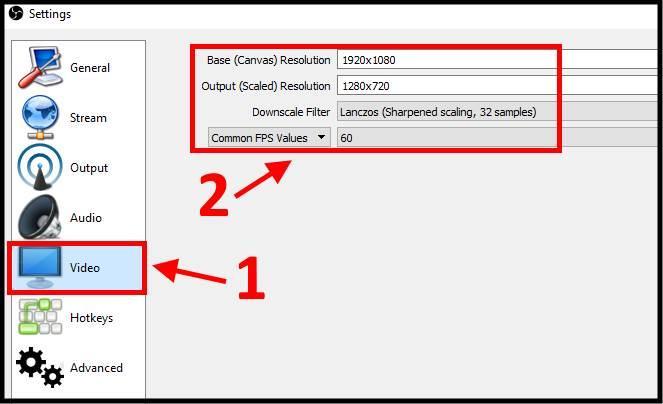
הגדרות הלייב סטרים שלנו
2. כעת הקליקו בתפריט על האפשרות Output --> לאחר מכן בשדה Output Mode בחרו באפשרות Advanced --> כעת הקליקו על לשונית Streaming ושנו את ההגדרות הבאות:
- בשדה Encoder בחרו באפשרות x264.
- סמנו V בשדה Enforce streaming service encoder settings.
- סמנו V בשדה Rescale Output ובחרו באפשרות 1280x720.
- בשדה Rate Control בחרו באפשרות CBR.
- בשדה Birtate הקלידו את מהירות ההעלאה שאתם רוצים להגדיר לתוכנה OBS ורק בה היא תשתמש לשידור החי שלכם. בדרך כלל מומלץ להגדיר לתוכנה להשתמש בכ- 70% - 50% ממהירות ההעלאה. כלומר: אם מהירות ההעלאה היא 3.2Mbps שזה גם 3200Kbps אז מומלץ להגדיר בין 1600Kbps ל- 2240Kbps. בדוגמא שלנו אנחנו הגדרות את ה- Bitrate על 2000Kbps.
- בשדה (Keyframe Interval (seconds, 0=auto בחרו באפשרות 0.
- בשדה (CPU Usage Preset (higher - less CPU בחרו באפשרות superfast.
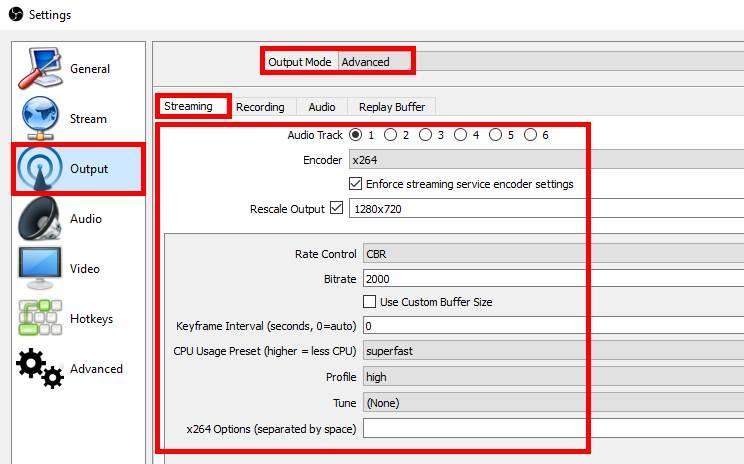
ההגדרות המומלצות שלנו ללייב סטרים ביוטיוב
לאחר ששיניתם את ההגדרות הרצויות הקליקו על Apply ולאחר מכן על OK כדי לשמור את השינויים שביצעתם בתוכנה OBS.
התחלת שידור חי ביוטיוב
אז כעת יש לכם את כל ההגדרות המומלצות לשידור חי ואיכותי ביוטיוב ועכשיו הגיע הזמן לעלות לשידור חי. לפני שאתם עולים לשידור חי וודאו שמצלמת הרשת והמיקרופון שלכם מחוברים למחשב מפני שבמדריך זה נלמד אתכם כיצד להסטרים ביוטיוב כאשר הצופים רואים אתכם דרך מצלמת הרשת שלכם. כך תעשו זאת:
1. בחלון הראשי של התוכנה OBS הקליקו קליק שמאלי בעכבר על האפשרות Scene ולאחר מכן הקליקו קליק ימני בעכבר על מקום ריק מתחת לשדה Sources --> בחלון שנפתח בחרו באפשרות Add ובתפריט שנפתח לאחר מכן בחרו באפשרות Video Capture Device כדי להוסיף סצנה של מצלמת הרשת שלכם.
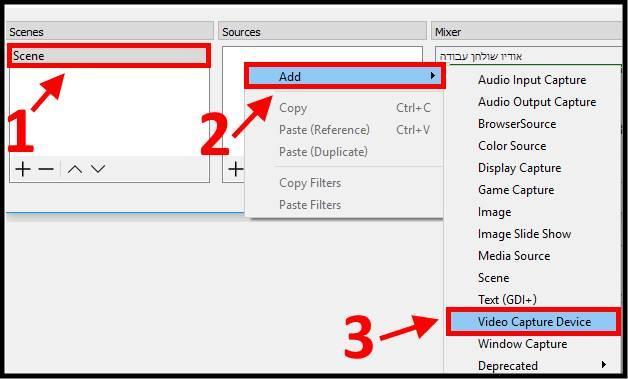
הוספת מצלמת רשת ללייב סטרים ביוטיוב
2. בחלון שנפתח בשדה Create new תוכלו להקלידו את השם של הסצנה שבה רואים אתכם דרך מצלמת הרשת --> לאחר מכן הקליקו על OK.
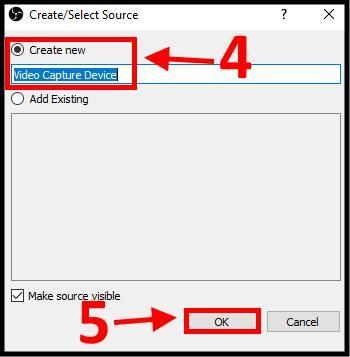
הוספת סצנה למצלמת רשת
3. כעת בידקו שבשדה Device מופיעה מצלמת הרשת שלכם, ובנוסף בידקו שהיא עובדת בצורה תקינה --> לאחר מכן הקליקו על OK.
הערה: תוכלו לשנות את הרזולוציה של מצלמת הרשת על ידי הקלקה על האפשרות Resolution/FPS Type ולאחר מכן בחרו את הרזולוציה הרצויה.
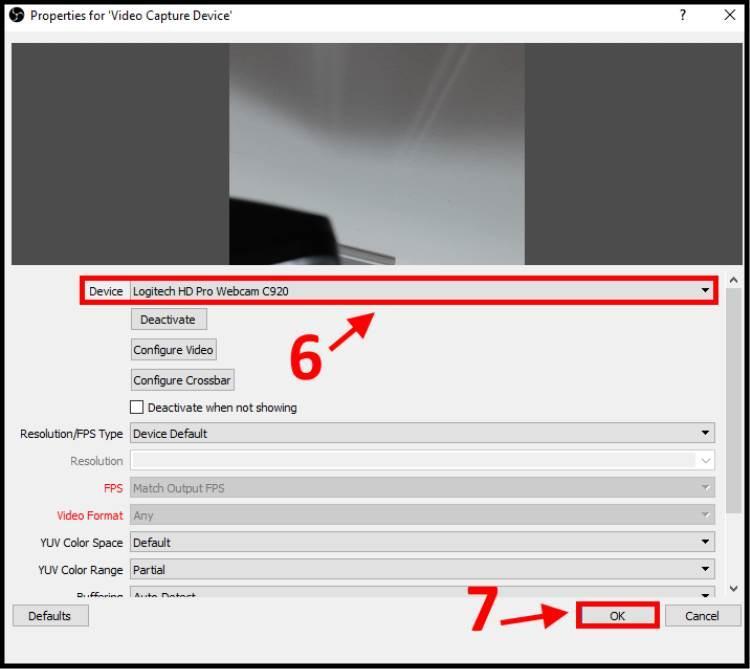
הגדרות מצלמת רשת בתוכנה OBS
לאחר שהגדרתם את מצלמת הרשת הקליקו על Start Streaming ואתם בשידור חי ביוטיוב. בכל שלב תוכלו להפסיק את השידור החי על ידי הקלקה על האפשרות Stop Streaming.
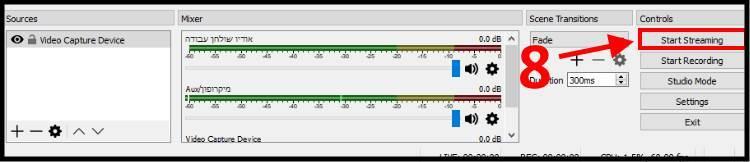
התחלת שידור חי ביוטיוב
אנו מודעים לכך שישנן המון אפשרויות שאפשר להוסיף לחלון הלייב סטרים ביוטיוב ובנוסף אפשר גם להוסיף חלון שבו הצופים רואים את משחק המחשב שבו אתם משחקים באותו רגע. במדריך זה בחרנו להסביר את הבסיס של תוכנת OBS וכיצד לעשות באמצעותה שידור חי בסיסי ביוטיוב.
במדריכים הבאים נסביר לכם גם כיצד לשדר גיימינג, להוסיף חלון צ'אט לחלון הסטרים וכיצד לעשות עוד מגוון דברים נוספים עם התוכנה.