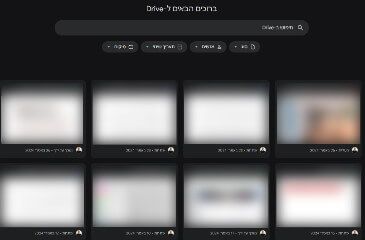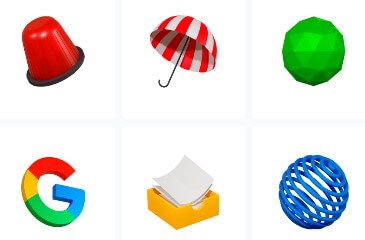עכשיו רואים טוב יותר: כך תפעילו HDR ב- Windows 11

טכנולוגיית High Dynamic Range או בשמה הקצר והמוכר יותר HDR, מספקת עוצמת הארה ובהירות גבוהה במיוחד ומציגה צבעים עשירים ומדוייקים יותר. את הטכנולוגיה הזו ניתן למצוא במסכי טלוויזיה, מסכי מחשב, מסכים של מחשבים ניידים ואפילו בקונסולות משחק, כמו הנינטנדו סוויץ' למשל. היא מעניקה חווית צפייה ומשחק יוצאות דופן וברגע שמפעילים אותה, קשה לחזור אחורה.
כדי ליהנות מכל היתרונות שה- HDR מציעה, גם המסך צריך לתמוך בטכנולוגיה הזו וגם המשחקים והתכנים המוצגים על המסך צריכים לתמוך בה. אם אחד מהם לא תומך ב- HDR, לא יהיה ניתן ליהנות ממנה.
כמו בווינדוס 10 (Windows), גם ווינדוס 11 מציעה תמיכה ב- HDR, אך בניגוד לווינדוס 10, בווינדוס 11 הטכנולוגיה הזו עובדת בצורה הרבה יותר טובה.
אז אם המסך שמחובר למחשב הנייח שלכם או זה של המחשב הנייד תומכים ב- HDR, למה שלא תיהנו מאיכות תמונה גבוהה יותר ? גם כאשר אתם משחקים במשחקים וגם כאשר אתם צופים בסדרות והסרטים האהובים עליכם. אגב, במחשבים נייחים, גם כרטיס המסך צריך לתמוך ב- HDR.
במדריך זה נסביר כיצד להפעיל HDR בווינדוס 11 ונתייחס גם להגדרות ה- HDR המתקדמות שנמצאות בהגדרות התצוגה.
כיצד להפעיל HDR בווינדוס 11
לחצו על הסמל של תפריט ההתחלה שנמצא בשורת המשימות.
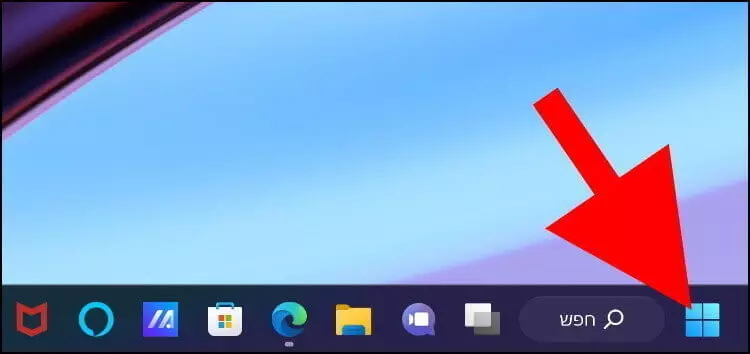
בחלון שנפתח, לחצו על "הגדרות" (סמל בצורת גלגל שיניים).
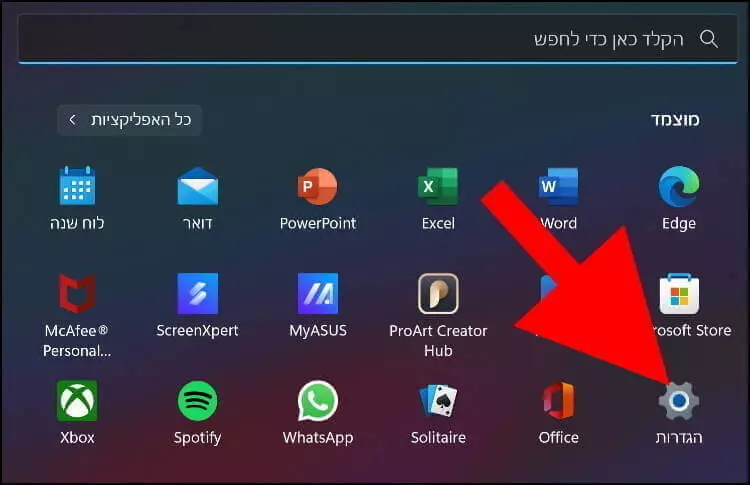
בחלון ההגדרות, לחצו על האפשרות "מערכת" שנמצאת בתפריט שמופיע בצד ימין של החלון.
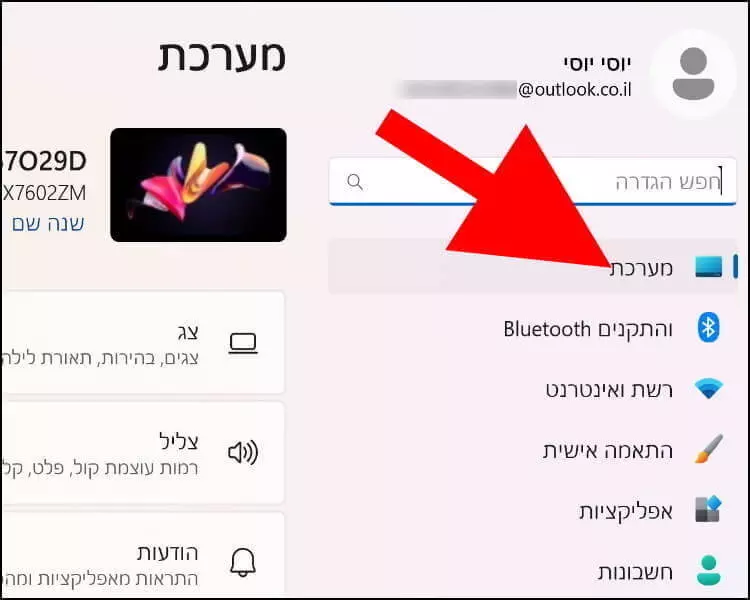
לאחר מכן, לחצו על האפשרות "צג" שנמצאת במרכז החלון.
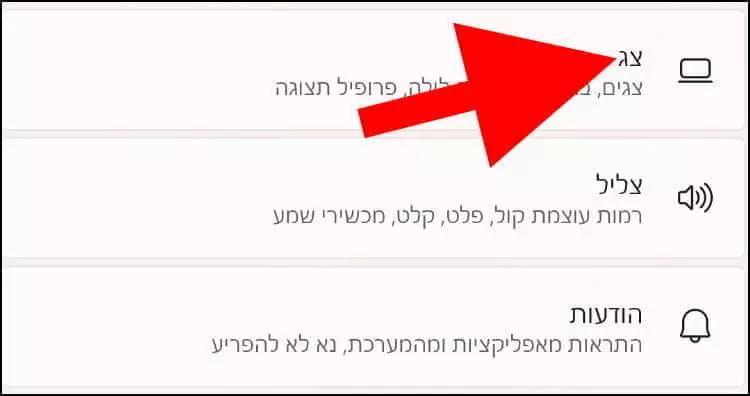
בחלון "הגדרות צג", הגיעו לאפשרות "השתמש ב- HDR" שנמצאת תחת הגדרות "בהירות וצבע". אם אתם רוצים רק להפעיל את ה- HDR, פשוט לחצו על הכפתור שנמצא ליד האפשרות "השתמש ב- HDR" והפכו אותה לפעילה.
אם בא לכם להיכנס יותר לעומק ולהגיע להגדרות המתקדמות של ה- HDR, כמו HDR אוטומטי, הגדרות הסוללה בזמן הצגת תוכן ב- HDR וצפייה בוידאו המדגים כיצד נראים הצבעים והבהירות כאשר ה- HDR פעיל, לחצו על האפשרות "השתמש ב- HDR".
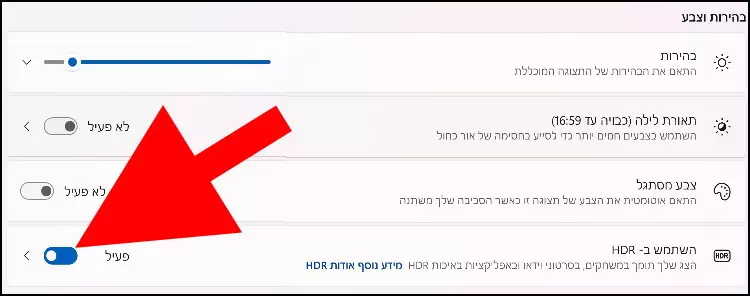
בחלק העליון של חלון ה- HDR שנפתח, תוכלו לראות כיצד נראה סרטון התומך ב- HDR על המסך שלכם.
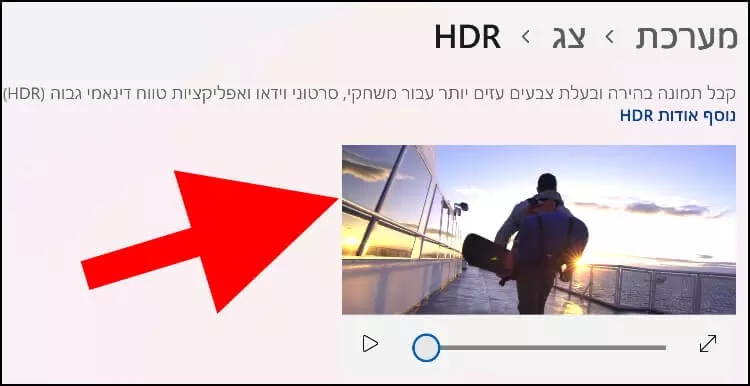
במרכז החלון תוכלו להפעיל או לכבות את האפשרות "HDR אוטומטי". כאשר אפשרות זו פעילה, מערכת ההפעלה הופכת באופן אוטומטי משחקים תומכים מ- SDR ל- HDR על מנת לשפר את איכות התמונה.
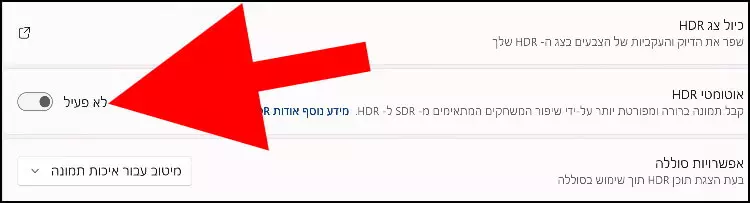
כאשר ה- HDR פעיל, המסך צורך יותר אנרגיה והוא מקצר את חיי הסוללה באופן משמעותי. ב- "אפשרויות סוללה" תוכלו לבחור אם אתם מעוניינים לקבל איכות תמונה גבוהה יותר כאשר ה- HDR פעיל והמחשב לא מחובר למטען ופועל רק על הסוללה, או ליהנות מחיי סוללה ארוכים יותר על ידי הורדת איכות התמונה.
בחירה ב- "מיטוב עבור איכות תמונה" תעניק תמונה באיכות גבוהה יותר, אך תפגע בחיי הסוללה.
בחירה ב- "מטב לשימור חיי הסוללה" תעניק חיי סוללה ארוכים יותר, אך איכות התמונה תיפגע.
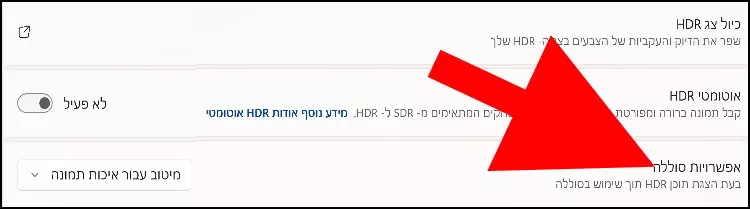
האפשרות "בהירות תוכן HDR" מאפשרת למשתמשים לכוון את הבהירות באופן ידני לבהירות הרצוייה. באמצעות כפתור ההזזה ניתן להגביר או להנמיך את הבהירות. מתחת לכפתור ההזזה ניתן לראות השוואה בין תוכן SDR לתוכן HDR.
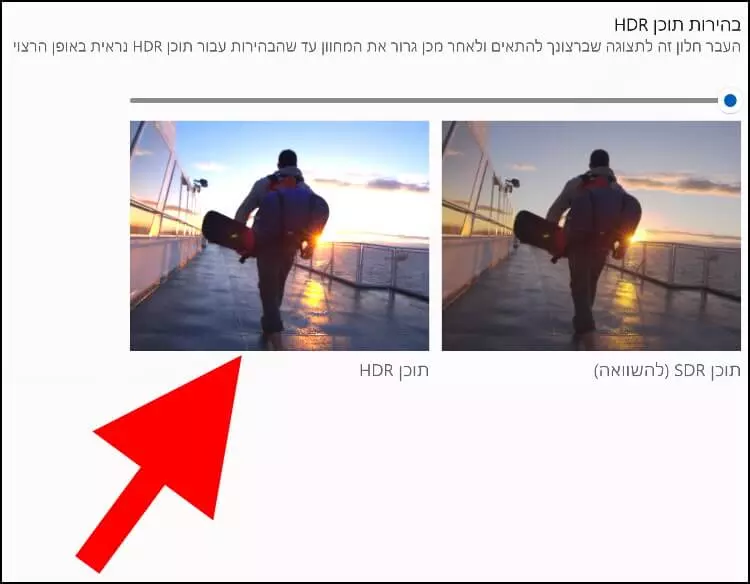
מדריך וידאו המסביר על הגדרות התצוגה בווינדוס 11
אז אם אתם רוצים לנצל את כל מה שיש למסך שלכם להציע, הפעילו את ה- HDR ותוכלו ליהנות מחווית צפייה טובה יותר.